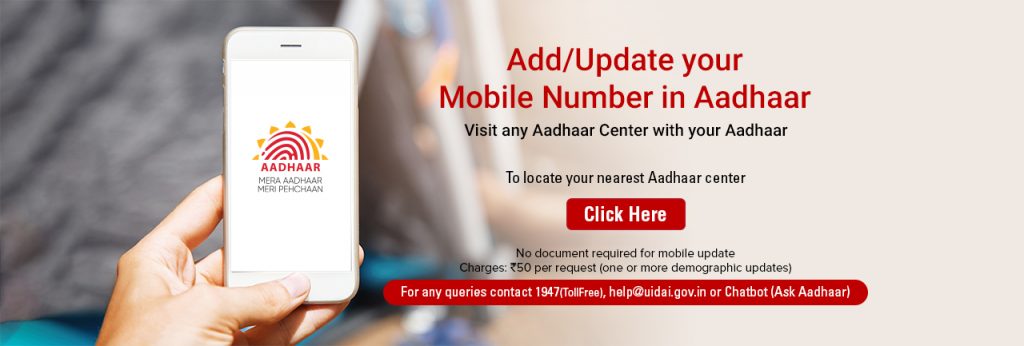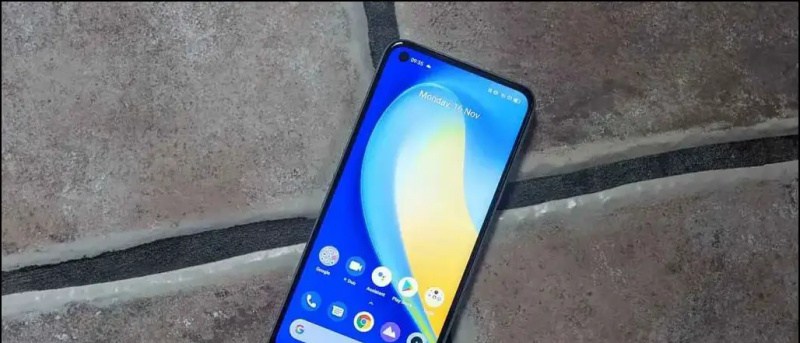Можда ћете желети да снимите екран рачунара из различитих разлога. То може бити за снимање водича, презентација или једноставно снимање издања како би се другима показало. Који год био разлог, прилично је једноставно снимити екран на Виндовс 10, баш као и снимање екрана на телефону . Иако не постоји посебна функција снимања екрана, ево четири начина снимак екрана укључен Виндовс 10 бесплатно без икаквог воденог жига.
Такође прочитајте | Како у Виндовсима 10 и МацОС одржавати прозор увек горњим
како променити звук обавештења на фацебоок апликацији
Екран за снимање на Виндовс-у 10 бесплатно без воденог жига
Преглед садржаја
- Екран за снимање на Виндовс-у 10 бесплатно без воденог жига
- Завршно снимање екрана Снимите Виндовс 10 без воденог жига
Од коришћења софтвера треће стране до испробавања функције скривања скривеног екрана, ево неколико једноставних и бесплатних начина за снимање екрана на било ком Виндовс 10 рачунару.
Метод 1- Уграђена трака за игре система Виндовс 10
Унапред инсталирана Ксбок Гаме Бар била је намењена снимању исечака из игре. Међутим, такође се може користити за снимање других ствари на вашем екрану. Можете поново инсталирати Ксбок и Ксбок Гаме Бар апликација из Мицрософт Сторе-а ако је раније била уклоњена.
Пре него што започнемо, имајте на уму да све Виндовс 10 машине не могу снимати екран помоћу Гаме Бар-а. Ради само ако видео картица вашег преносног рачунара подржава један од три кодера - Интел Куицк Синц Х.264, Нвидиа НВЕНЦ или АМД ВЦЕ.
Омогућите траку игара у подешавањима

- Отвори Подешавања на рачунару.
- Кликните на Гаминг .
- На следећем екрану проверите да ли је Гаме Бар омогућен.
- Ако не, укључите прекидач за „ Омогућите Ксбок Гаме Бар за ствари попут снимања видео клипа . '
Укључите снимање на екрану

- Притисните Виндовс тастер + Г. на тастатури да бисте отворили траку за игре. Такође можете ручно да отворите апликацију Гаме Бар из менија Старт.
- Додирните „Да, ово је игра“ ако се то затражи.
- Сада додирните Запис дугме за почетак снимања. Можете и да притиснете Виндовс тастер + Алт + Р. да бисте започели снимање екрана рачунара.
- Користите исто дугме или комбинацију тастера да бисте зауставили снимање на екрану.
Снимљене датотеке могу се прегледати кликом на „Прикажи све снимке“. Имајте на уму да Гаме Бар не подржава снимање екрана за радну површину и истраживач датотека.
2. метод - Мицрософт ПоверПоинт
Ако је на рачунару инсталиран Мицрософт ПоверПоинт, снимање екрана не треба тражити нигде другде. Да, можете да снимате екран Виндовс 10-а помоћу ПоверПоинта. Испод је описано како га можете користити за снимање и чување видео записа на екрану.
Снимите екран помоћу ПоверПоинта
- Покрените Мицрософт ПоверПоинт на рачунару.
- Отворите празну презентацију.
- Када се презентација отвори, кликните на Уметни са траке са алаткама на врху.
- Затим кликните на Снимање екрана крајње десно.

- Сада одаберите подручје екрана које желите да снимите.
- притисните Запис дугме за покретање снимања на екрану.

- По завршетку кликните поново да бисте зауставили снимање. Не видите опцију? Задржите показивач миша на врху екрана.
Сачувајте видео датотеку

- Снимак на екрану ће аутоматски бити уграђен у презентацију.
- Да бисте га сачували као видео датотеку на рачунару, кликните десним тастером миша.
- Затим одаберите Сачувај медиј као и изаберите где желите да га сачувате.
- Снимак екрана ће бити сачуван као МП4 видео датотека у жељеној фасцикли.
Метод 3- Аповерсофт Фрее Онлине Сцреен Рецордер

Аповерсофт Онлине Сцреен Рецордер је алатка заснована на прегледачу која вам омогућава снимање екрана вашег Виндовс рачунара. Да бисте је користили, посетите ову страницу и кликните на Започните снимање> Покретач за преузимање . Када се покретач преузме, отворите га и спремни сте за рад.

Снимач екрана на мрежи је лаган, бесплатан за употребу и не смета воденим жиговима. Такође вам омогућава да снимате системски звук заједно са звуком из микрофона. Поред тога, можете да снимате видео записе са веб камере упоредо, што може бити корисно током давања водича.
Све у свему, можда није идеално за игре са снимањем екрана, али више је него довољно ако желите да снимате неке туторијале или презентације.
Метод 4- ОБС Студио
ОБС Студио је врло богат софтвером софтвер за снимање екрана за Виндовс 10. Можете га користити за видео снимање и стримовање уживо без икаквих водених жигова, огласа или временског ограничења.
То је програм отвореног кода који вам омогућава снимање целог екрана или прозорског подручја заједно са звуком из система или микрофона и видео записом са веб камере. Такође можете истовремено снимати екране и стримовати уживо на ИоуТубе-у, Твитцх-у и више.
Међутим, то може бити неодољиво, а почетницима ће бити тешко да га користе. Да бисте олакшали ствари, у наставку су наведени кораци за снимање екрана за Виндовс 10 помоћу ОБС Студио.

- Преузмите и инсталирајте ОБС Студио са званични сајт .
- Отворите апликацију и изаберите Дисплаи Цаптуре под Извори. Ако не видите опцију, кликните на „+“ и додајте Дисплаи Цаптуре ручно.
- Затим кликните на Почели са снимањем у доњем десном углу да бисте започели снимање на екрану.
Да ли се суочавате са проблемом црног екрана у ОБС снимцима?
То је широко распрострањено питање где ОБС Студио може да производи снимке на црном екрану без видео записа у оперативном систему Виндовс 10. Ако је то случај, ево решења које морате да следите:
- Отвори Подешавања из Виндовс менија Старт.
- Овде кликните на Систем> Екран .
- Померите се скроз до дна и кликните Графичка подешавања.
- Кликните на Прегледајте и изаберите извршну датотеку ОБС Студио. Подразумевана локација је Ц: Програмске датотеке обс-студио бин 64бит обс64.еке .

- Када се дода ОБС Студио, додирните га и изаберите Опције .

- Изаберите Штедња енергије и кликните сачувати .
Ово би требало да реши проблем са црним екраном у ОБС Студио. Међутим, ако се и даље не понови, поновите кораке и одаберите Високе перформансе уместо Уштеда енергије.
Завршно снимање екрана Снимите Виндовс 10 без воденог жига
Ово су била четири најбоља начина за бесплатно приказивање снимка на рачунару са оперативним системом Виндовс 10. Од свега, лично користим ПоверПоинт за снимање ствари на екрану рачунара. У сваком случају, шта ћете користити за то? Обавестите ме у коментарима испод. Пратите још таквих чланака.
Такође, прочитајте- 3 начина за уклањање активирања Виндовс воденог жига на Виндовс 10
Фацебоок коментариТакође нас можете пратити за тренутне техничке вести на Гоогле вести или за савете и трикове, прегледе паметних телефона и уређаја, придружите се ГадгетсТоУсе Телеграм Гроуп или се претплатите на најновије видео снимке са прегледом ГадгетсТоУсе Иоутубе Цханнел.