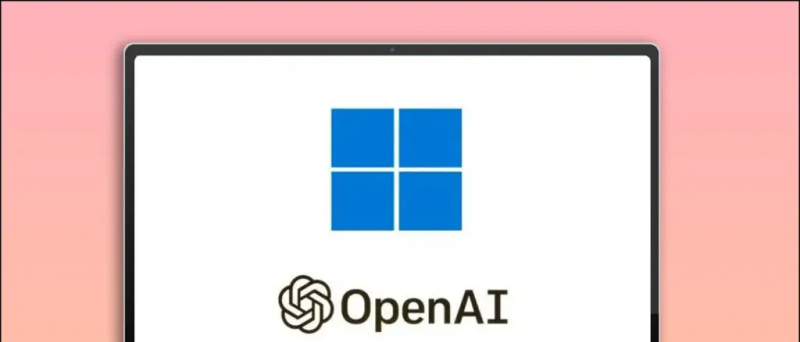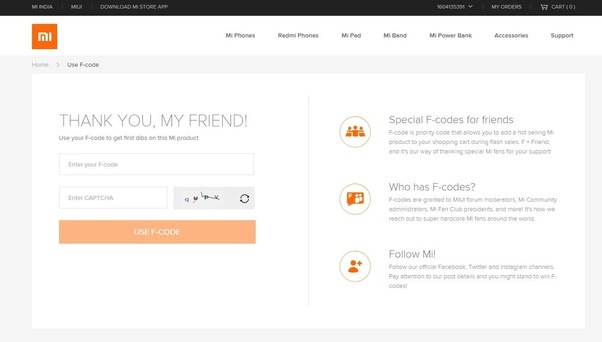Долпхин је ГамеЦубе и Вии емулатор, хваљен због сјајних перформанси и релативно ниских системских захтева. Долпхин долази са разним карактеристикама за побољшање графичког квалитета и подржава Виимотес, ГамеЦубе контролере као и Дуалсхоцк и Ксбок контролере. Такође је уграђена база података цхеат цоде-а за учитавање варалица без додавања сопствених. Овај водич ће вам показати како да инсталирате и подесите Долпхин за играње ГамеЦубе и Вии игара на рачунару.
Делфин може да учита игре Гамецубе .ИСО формата и игре Вии .ИСО и .ВБФС датотеке.
Веб локација Долпхин емулатор садржи сјајну документацију, са огромним количинама информација о разним функцијама и детаљима о проблемима компатибилности у многим играма.
како избрисати историју ревизија гоогле документ
| Водичи | Блог |
| ФАК | Компатибилност |
Обавезна преузимања:
ЗахтевиДелфин Емулатор
- Долпхин емулатор се користи за играње ГамеЦубе и Вии игара на рачунару
- Рачунар са умереним захтевима потребан је за покретање Долпхина са добрим перформансама
- Датотеке за чување Гамецубе и Вии могу се увести преко СД картице са Вии или Вии У
УСБ Вии сензорска трака ![икона-амазон]()
- Сензорска трака се може користити са Блуетоотх адаптером за повезивање Виимоте-а са рачунаром за аутентичније искуство
- Сензор Маифласх ДолпхинБар има уграђени Блуетоотх који осигурава компатибилност са рачунаром и свим Виимоте додацима директно из кутије
ГамеЦубе на УСБ адаптер ![икона-амазон]()
- УСБ адаптер се може користити за играње игара ГамеЦубе са оригиналним контролером за аутентичније искуство
- Маифласх Гамецубе УСБ адаптер се широко користи и подржава до четири контролера
- Такође је компатибилан са Вии У и Свитцх што га чини изврсном инвестицијом
Постављање делфина
- Направите фасциклу и сместите своје игре ГамеЦубе и Вии унутра
- Преузмите најновије Бета верзија Делфина
- Издвојите садржај из Делфина
.7zдатотеку у фасциклу на рачунару - Покретање
Dolphin.exe - Двапут кликните на доње подручје да бисте додали директоријум игараНасловница за Вии игре обично се појављује након креирања података за спремање
- Изаберите своју игру и притисните [Игра] за почетак
Подршка контролера
Конфигурације контролера се могу подесити у [Контролери] мени Конфигурација дугмета Долпхин биће подразумевано подешена на тастатуру:Гамецубе Цонтроллер
Дугмад:
- [Дугме] = Тастер Кс
- [Дугме Б] = З тастер
- [Кс дугме] = Ц тастер
- [И дугме] = С тастер
- [Дугме З] = Д тастер
- [Старт дугме] = Тастер за повратак
- [Л окидач] = К тастер
- [Р окидач] = В тастер
Д-Пад:
како направити снимак екрана на иПхоне се
- [Дугме горе] = Т тастер
- [Дугме доле] = Г тастер
- [Лево дугме] = Тастер Ф.
- [Десно дугме] = Х тастер
Цонтрол Стицк:
- [Горе] = Тастер са стрелицом нагоре
- [Доле] = Тастер са стрелицом надоле
- [Лево] = Тастер са стрелицом улево
- [Јел тако] = Тастер са стрелицом удесно
- Модификатор (смер пола притиска) = Л-Схифт тастер
Ц-Стицк:
- [Горе Ц] = И кеи
- [Доље Ц] = К тастер
- [Лево Ц] = Тастер Ј
- [Десно Ц] = Тастер Л.
- Модификатор (смер пола притиска) = тастер Л-Цтрл
Виимоте
Дугмад:
- [Дугме] = Леви клик мишем
- [Дугме Б] = Миш десним тастером миша
- [1 дугме] = 1 тастер
- [2 дугме] = 2 тастера
- [- дугме] = К тастер
- [дугме] = Е тастер
- [Старт дугме] = Тастер за повратак
Д-Пад:
- [Дугме горе] = Т тастер
- [Дугме доле] = Г тастер
- [Лево дугме] = Тастер Ф.
- [Десно дугме] = Х тастер
Ксбок и Дуалсхоцк контролери
Долпхин на Виндовс 10 долази са уграђеном подршком за Ксбок 360 / Један и Дуалсхоцк 4 контролери. Дуалсхоцк управљачки програми могу се инсталирати за Виндовс 7/10 , који изворно не подржава ПлаиСтатион 4/3 контролере.Изаберите и конфигуришите свој контролер из [Контролери] -> [Конфигуриши] мени за контролер који желите да користите. Међутим, мораћете да мапирате све своје тастере један по један за нови контролер. Не заборавите да именујете и [Сачувати] профил за мапирање дугмади или ћете их изгубити кад се Долпхин затвори.ГамеЦубе контролори
Прави ГамеЦубе контролери могу се повезати на ваш рачунар помоћу УСБ адаптера. Ако користите званични Нинтендо ГамеЦубе адаптер или Маифласх ГамеЦубе адаптер (Подесите на Вии У / НС режим), мораћете да инсталирате одговарајући УСБ управљачки програм.- Преузмите и покрените задиг , изаберите [Не] за ажурирања
- Изаберите [Опције] -> [Листа свих уређаја]
- Изаберите [ВУП-28] као УСБ уређај
- Изаберите [ВинУСБ] као управљачки програм који се инсталира
- Кликните [Замените управљачки програм] и сачекајте да се процес заврши
- Када завршите, изаберите [ГамеЦубе адаптер за Вии У] од [Контролери] мени у Долпхин
Ако примате [Инсталација управљачког програма није успела] грешка или [(Није могуће доделити ресурсе)] , можда ћете морати да избришете привремене датотеке за подешавање или да вратите оригинални управљачки програм уређаја. Уверите се да је задиг покренут као администратор.
како да променим звук обавештењаПоправка 1: Избришите привремене датотеке за подешавање
- Поново покрените свој рачунар
- Избришите
/usb_driver/из вашег директоријума/Users/[Username]/директоријум на Виндовс рачунару - Уверите се да нема случајева
installer_x64.exeилиinstaller_x86.exeсе покрећу у вашем менаџеру задатака - Процес се може убити путем командне линије са
taskkill /f /t /im installer-x64.exe
- Поново покрените рачунар ако већ нисте
- Уверите се да је ваш ГамеЦубе адаптер прикључен преко УСБ-а
- Лансирање [Менаџер уређаја] на рачунару
- У горњем менију изаберите [Поглед] -> [Уређаји по контејнеру]
- Пронађи [ВУП-028] -> [УСБ улазни уређај] Тражити [УСБ улазни уређај] са [! ] симбол ако не можете да пронађете [ВУП-028]
- Десни клик [УСБ улазни уређај] и изаберите [Деинсталирај уређај] -> [Деинсталирај управљачки програм]
- Ископчајте утикач, а затим поново уметните ГамеЦубе УСБ адаптер и покушајте поново да замените управљачки програм задигом
Виимотес
Прави Виимотес се такође могу користити са Долпхином за аутентичније искуство. Тхе УСБ Маифласх ДолпхинБар (Постављено на режим 4) може се користити за повезивање Виимотес-а са рачунаром без додатног Блуетоотх адаптера, јер већ има један уграђен.- Повежите Маифласх ДолпхинБар преко УСБ-а
- Подесите [Режим] до [4]
- притисните [Синхронизовати] дугме на Маифласх ДолпхинБар-у док ЛЕД не почне трептати
- Притисните црвено дугме на Виимоте-у док се ЛЕД не смести на уређају Плаиер 1, а затим повежите све Виимоте додатке које желите да користите
- У Делфину идите на [Контролери] и изаберите [Прави Виимоте]
- Можете да омогућите више опција као што су Виимоте звучник и [Континуирано скенирање] да бисте решили проблеме са повезивањем
- Покрените своју игру и Виимоте у Долпхин ће радити баш као и уобичајена Вии конзола
Графичка подешавања и ХД текстуре
Подешавања графике Долпхин-а могу се променити у [Графика] мени.
У [Генерал] картицу можете да подесите В-синхронизацију за проблеме са кидањем екрана. Подесите преко целог екрана да уклања оквире прозора. Такође можете приказати ФПС током играња.
У [Побољшања] Можете прилагодити графичке функције као што су интерна резолуција, уклањање неравнина и анизотропно филтрирање.
Учитајте ХД текстуре
Можете додатно да побољшате графички квалитет игара у Долпхину користећи прилагођене текстуре високе резолуције. Ово у великој мери побољшава графику, у зависности од квалитета текстура, посебно код виших матичних резолуција.
Прилагођене текстуре обично долазе у .png или .dds формат. .dds текстуре се препоручују за ниже захтеве за ВРАМ-ом чак и при високим резолуцијама.
- Десном типком миша кликните своју игру са листе игара Долпхин, а затим одаберите [Својства]
- Иди на [Инфо] картицу и копирајте [ИД игре]
- Идите на
/Documents/->/Dolphin Emulator/->/Load/->/Textures/на рачунару - Направите фасциклу и назовите је [ИД игре] ваше игре
- Копирајте прилагођене текстуре у
/Game ID/директоријум - Иди на [Графика] -> [Напредно]
- Проверавати [Учитавање прилагођених текстура] и [Учитавање прилагођених текстура]
- Затворите графичка подешавања и покрените своју игру
- Видећете обавештење када се ваше прилагођене текстуре учитају приликом покретања
Цхеатс
Долпхин има уграђену базу података варалица за ГамеЦубе и Вии игре. Да бисте омогућили варалице:
- Иди на [Опције] -> [Конфигурација] у главном менију Долпхин-а
- Проверавати [Укључи варања] затим затворите страницу са подешавањима
- Десном типком миша кликните своју игру на листи игара Долпхин и одаберите [Својства]
- Можете омогућити варалице (АР / Гецко) или додати своје
- Затворите страницу са варалицама и покрените своју игру да бисте се играли са омогућеним варалицама