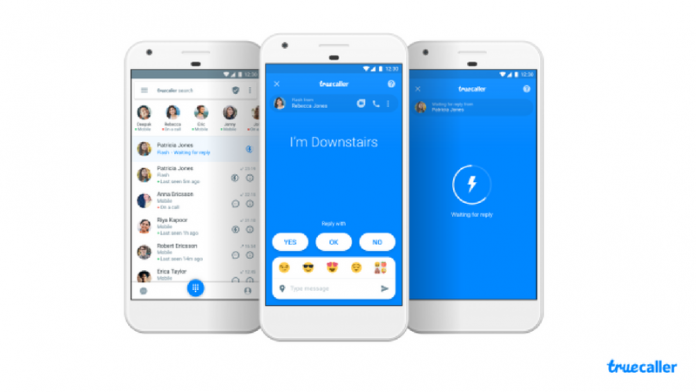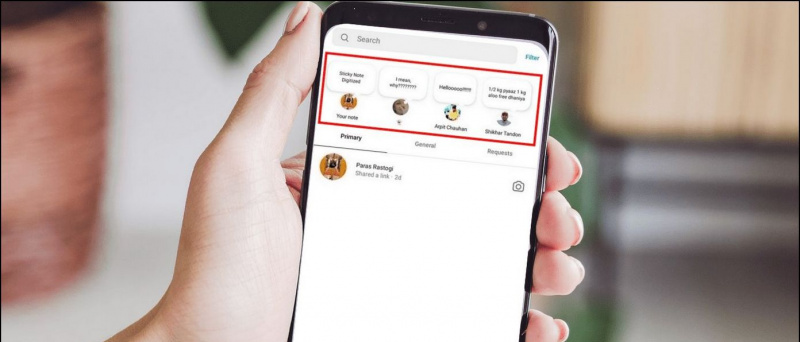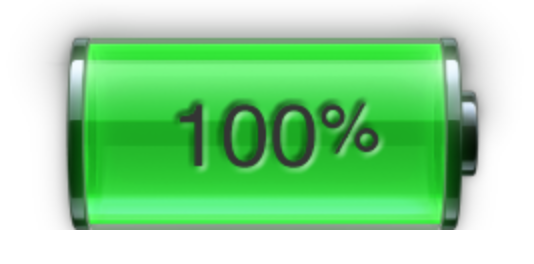Повољни преносни рачунари углавном немају добре камере. У ствари, већина њих не пружа пролазан квалитет за видео позиве. Али, шта ако свој телефон можете повезати као веб камеру и користити његове камере за видео позиве? Зар не би било сјајно присуствовати позиву са висококвалитетним видео записом? Па, врло је могуће за било кога. Ево једноставног детаљног водича о томе како можете да користите телефон као веб камеру за зумирање видео позива, било на Андроиду и иОС-у.
Користите телефон као веб камеру за зумирање позива
За почетак, коришћење телефона као веб камере за видео позиве на Зоом-у није нимало тешко. Потребно је неколико једноставних корака, укључујући повезивање телефона и рачунара са ВиФи мрежом, инсталирање апликација на два уређаја, упаривање и промену камере за зумирање. Звучи лако, зар не? Следите детаљни водич испод.
Кораци за коришћење Андроида или иПхонеа као веб камере за зумирање састанка
1. Повежите телефон и рачунар са ВиФи мрежом
За почетак повежите телефон и рачунар на исту ВиФи мрежу. Ово је важно јер начин на који повезујемо телефон да бисмо га користили као веб камеру за зумирање позива.
Немате ВиФи везу? Помоћу секундарног телефона можете да направите приступну тачку и на њу повежете свој телефон и рачунар. Када завршите, наставите са доњим корацима.
2. Инсталирајте иВЦам на телефон и рачунар
На телефону Гоогле Плаи продавница или Продавница апликација Инсталирајте иВЦам мобилну апликацију са. Отворите апликацију и пружите потребне дозволе.

Сада, на мом рачунару иВЦам ПЦ клијент преузимање. Инсталирајте инсталацију и отворите је. Не морате ништа да купујете - бесплатна верзија добро функционише. Отворите апликацију на телефону и рачунару да бисте им омогућили повезивање.
3. Завршите подешавање
Апликација на телефону аутоматски ће открити ваш рачунар. Уверите се да су обоје повезани на исту ВиФи мрежу. Типично, иВЦам се аутоматски повезује са ПЦ клијентом. Али у истим случајевима, можда ћете морати ручно да додирнете дугме за повезивање.
зашто се моја слика не приказује при зумирању

По завршетку, ваш телефон ће сада деловати као веб камера повезана са рачунаром, а видео с његове камере појавит ће се на екрану рачунара у стварном времену. Помоћу контрола на екрану телефона можете се пребацити на предњу камеру, применити побољшања и огледати видео. Такође можете да промените видео преференције у подешавањима иВЦам ПЦ клијента.
Ево добре ствари - успео сам да користим све четири камере на телефону на састанку зумирања. Поред уобичајеног задњег дела и селфија, иВЦам ми је омогућио да се пребацим на ширококутна и телефото сочива за видео позиве. Да бисте проверили да ли ради на вашем телефону, кликните дугме Цицле Цамера кроз камеру.
4. Придружите се састанку за зумирање - промените камеру у иВЦам
До сада сте бежично повезали телефон са рачунаром да бисте га користили као веб камеру. Сада све што треба да урадите је да одаберете иВЦам као вашу омиљену камеру у Зоом клијенту. То можете учинити помоћу доњих корака.
Пре придруживања састанку

- Отворите Зоом на рачунару.
- Кликните икону зупчаника у горњем десном углу да бисте отворили подешавања.
- Изаберите видео са леве бочне траке.
- Кликните на падајући мени испод камере.
- Изаберите Е2еСофт иВЦам.
Сада се можете придружити или створити састанак. Подразумевано ће Зоом користити камеру вашег телефона за састанке. Међутим, можете и да пребаците камеру током састанка, као што је приказано у наставку.
Током састанка

- Направите или се придружите састанку у Зоом-у.
- Током састанка кликните стрелицу нагоре поред видео записа за заустављање.
- Сада у оквиру Изаберите камеру одаберите е2есофт иВЦам као своју камеру.
- Видео ће се одмах пребацити са камере рачунара на камеру телефона.
оволико само. Сада поставите телефон на статив и добар је за састанак. Између предње и задње камере можете у било ком тренутку да се пребацујете преко контроле на екрану телефона.
Са свима, Замућење позадине И Виртуелна позадина Уобичајене функције зума попут ове ће и даље радити, тако да не морате да бринете ни о чему. У ствари, они ће радити још боље, захваљујући квалитетним снимцима са вашег телефона.
Ово је био једноставан водич у четири корака како можете да користите Андроид уређај или иПхоне са рачунаром за видео позив Зоом ПЦ. Покушајте то да урадите и обавестите ме ако наиђете на било какве потешкоће у коментарима испод. Останите са нама за још таквих чланака.
Фацебоок Бок БокТакође нас можете пратити за тренутне техничке вести на Гоогле вести или за савете и трикове, прегледе паметних телефона и уређаја, придружите се ГадгетсТоУсе Телеграм Гроуп или се претплатите на најновије видео снимке са прегледом ГадгетсТоУсе Иоутубе Цханнел.