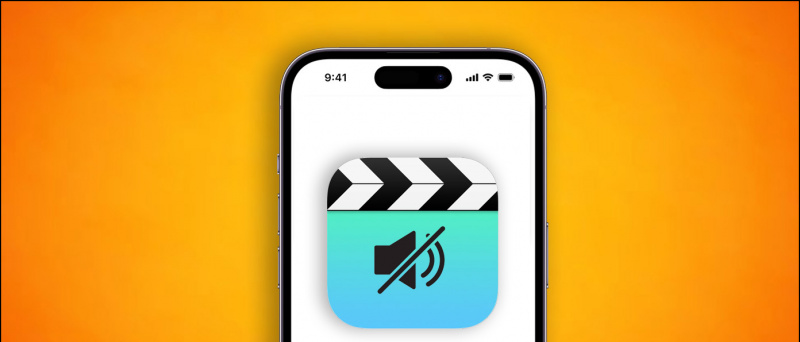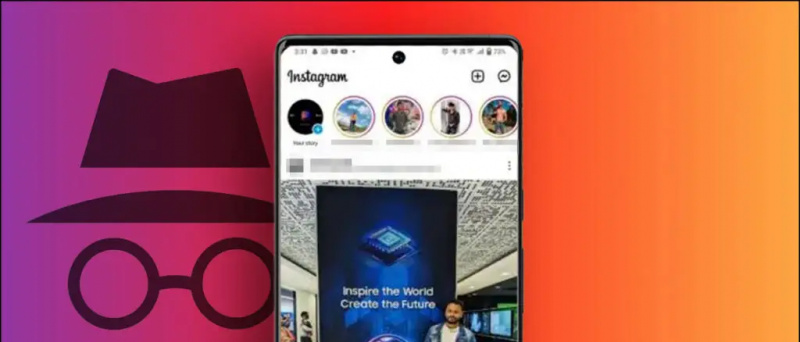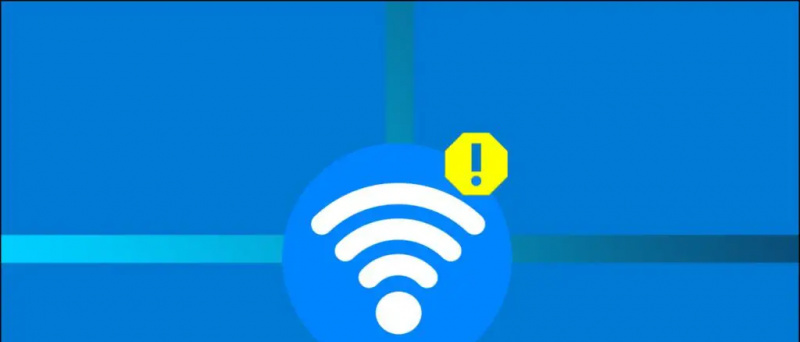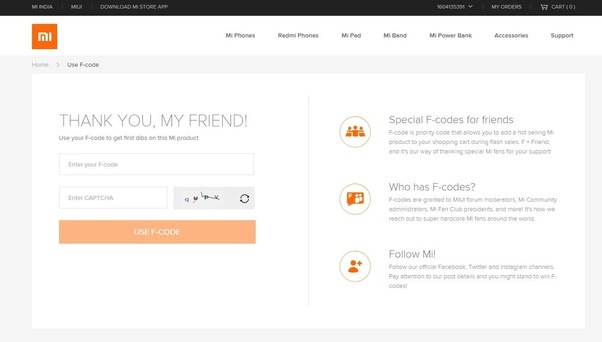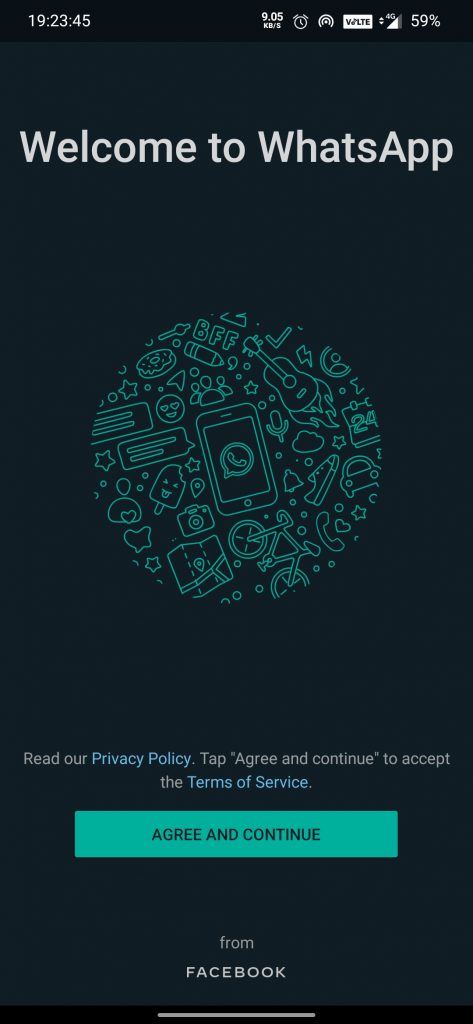Да ли сте икада желели да персонализујете екран позива на свом иПхоне-у? Са новим иОС 17, можете да подесите свој фотографија контакта преко целог екрана и постер да бисте прилагодили како изгледате на иПхоне уређајима других људи када приме ваш позив. У овом чланку ћемо вам рећи како можете да подесите своју контакт слику и постер на било ком иПхоне-у који користи иОС 17.
Шта су контакт постери на иОС-у 17?
Преглед садржаја
Контакт постери су једна од главних функција иОС 17 представљених на ВВДЦ-у. Једном омогућено, омогућава вам да прилагодите екран који се појављује на туђем иПхоне-у када их позивате са свог уређаја.
иПхоне друге стране ће приказати или слику преко целог екрана, мемоји или монограм који сте поставили. Можете да користите портретне фотографије или селфије, па чак и да прилагодите позадину постера и своје име различитим стиловима фонта и бојама.
Контакт постери дају освежавајући изглед долазним позивима на иПхоне-у. Не само да је персонализованији, већ и помаже људима да идентификују ко зове брзим погледом на свој телефон.
Ево иПхоне уређаја који подржавају иОС 17 и, самим тим, функцију Цонтацт Постерс:
промена звукова обавештења на галаксији с7
- иПхоне 14, 14 Плус, 14 Про, 14 Про Мак
- иПхоне 13, 13 Мини, 13 Про, 13 Про Мак
- иПхоне 12, 12 Мини, 12 Про, 12 Про Мак
- иПхоне 11, 11 Про, 11 Про Мак
- иПхоне КСС, КСС Мак
- иПхоне КСР
- иПхоне СЕ (2. и 3. генерације)
Како да подесите свој контакт постер преко целог екрана на иОС 17?
Када ажурирате свој иПхоне на иОС 17, можете да подесите и прилагодите свој контакт постер користећи кораке у наставку. У наставку користимо иПхоне 13 који покреће прву бета верзију иОС 17 девелопера.
Корак 1: Подесите своју МиЦард у контактима (прескочите ако сте већ)
1. Отвори тхе Контакти апликацију на вашем иПхоне-у.
2. Кликните + дугме у горњем десном углу.
3. Додајте своје име и презиме , Број мобилног телефона, адреса Е-поште , и друге опционалне детаље као што су ваша адреса, рођендан, друштвени профил итд.
4. Када унесете све релевантне информације, додирните Готово у горњем десном углу.
5. Ово ће креирати сопствену контакт картицу у именику. Сада морате да је поставите као своју моју картицу, користећи кораке у наставку.
6. Отвори Подешавања на вашем иПхоне-у.
7. Померите се надоле и кликните на Контакти > Мој Инфо .
8. Изаберите контакт који сте управо креирали да бисте га поставили као своју картицу.
Корак 2: Омогућите контакт слику и постер за вашу „моју картицу“
Сада када ваш иПхоне има вашу „моју картицу“, време је да омогућите функцију контакт фотографије и постера. Ево како да то урадите:
1. Отвори Контакти апликацију и додирните своју Моја картица на врху.
2. Ево, кликните на Контакт фотографија и постер, који је постављен на Онемогућено подразумевано.
3. Унесите своје име и презиме у Први и Презимена кутије.
4. Омогућите прекидач за Дељење имена и фотографија (важно). Можете да делите своју фотографију са Само контакти или га подесите на Увек Питати .
5. Затим кликните на Уредити испод илустрације екрана позива. Показаће вам три унапред постављена постера са контактима. Можете их прилагодити, али ми препоручујемо да направите један од нуле.
6. Да бисте креирали сопствени контакт постер, додирните + дугме у доњем десном углу.
7. Време је да Изаберите свој постер избором једне од следећих опција:
- Камера: Изаберите ово ако желите да одмах кликнете на слику да бисте је користили као своју контакт слику.
- Фотографије: Ова опција вам омогућава да користите постојећу фотографију из ваше библиотеке фотографија као постер за контакт.
- Мемоџи: Додирните ово ако желите да поставите мемоџи као постер за контакт.
- Монограм: Изаберите ово ако желите да прикажете иницијале свог имена у моно бојама, као што је РС у мом случају. Можете додатно да прилагодите боју позадине екрана, иницијале за приказ, а затим фонт и боју вашег имена.
Корак 3: Креирајте и прилагодите свој контакт постер
Настављајући горе наведене кораке, сада морате да изаберете или камеру, фотографију, мемоџи или монограм као постер за контакт. Можете проверити примере на горњим снимцима екрана и наставити са оним што вам се највише свиђа. У наставку су кораци за креирање постера за контакт са сваком опцијом.
(и) Направите постер за контакт помоћу камере или постојеће фотографије
1. Изаберите Камера и кликните на фотографију у реалном времену. Или, бирајте Фотографије и изаберите слику или селфи који волите из иПхоне библиотеке.
2. Слика ће сада бити додата на ваш контакт постер, спремна за прилагођавање.
3. Додирните свој име на врху и изаберите жељени стил фонта . Користите клизач да одредите текст дебљина, да ли желите да буде танак и узан или велики и смео.
4. Превуците кроз изборе и додирните боју која вам се свиђа. Такође можете користити прилагођени точак боја боја за ваше име . Када завршите, користите клизач на дну да бисте подесили засићење .
5. Када завршите са прилагођавањем имена, додирните Икс икона.
6. Уштипните или извуците прстима до увећајте или умањите слика.
Ако је то портрет или слика са јасно видљивим субјектом, ваш иПхоне ће аутоматски применити ефекат дубине сличан закључаном екрану.
7. Затим превуците прстом улево на слици да бисте изабрали филтер који вам се свиђа:
- Природно: Ово је ваша слика без филтера. Иако ће применити мали ефекат замућења на врху како би ваше име остало видљиво.
- Природни градијент: Ова опција ће додати а позадина природног градијента на вашу фотографију док сечете предмет. Он аутоматски бира боје на основу укупне палете боја слике. Можете да прилагодите живост тако што ћете додирнути куглицу у боји у доњем десном углу.
- Бешавна позадина: Ово додаје а обојена позадина на вашу фотографију. Можете да прилагодите боју и њену живост на основу ваших жеља.
- Моно бешавна позадина: То ће претворити ваше фотографија у монохроматском док вам омогућава да задржите обојену позадину. Као и код горе наведене опције, можете одабрати боју и подесити њену живост.
Плакат: Овај филтер ће постеризовати вашу слику са бојом позадине која ће бити наметнута на вашу фотографију. Међутим, изгледа добро само на одређеним фотографијама.
Студио: Примењује се Студио Портраит Лигхтинг Еффецт на вашу фотографију, слично оној доступној у апликацији Камера. Можете да додирнете мало дугме у доњем десном углу да бисте се пребацивали између профила високог и ниског осветљења. Високи кључ смањује однос осветљења (ублажује сенке и ствара мање контраста) у сцени, док ниског кључа користи много тамнијих тонова и сенки да би нагласио висок контраст.
Црно бели: Ова опција претвара вашу фотографију у обичну црно-бела слика . Можете се одлучити за светлу или тамну позадину помоћу дугмета у доњем десном углу.
Позадина у боји: Ово ће искочити субјект у први план док на вашу слику примењујете позадину у боји. Можете прилагодити боју и њен интензитет кроз дату опцију. Позадина је подразумевано замућена, али можете да је промените у чврсту боју додиром на три тачке у доњем десном углу.
Дуотоне: Даје двобојан, поп изглед вашој фотографији изражавајући је са две боје: основном бојом и бојом светла. Можете променити позадину у чврсту ако желите.
Прање боје: Као што име каже, овај филтер примењује ефекат испирања боје на вашу фотографију.
Ово сумира филтере које можете поставити за постер за контакт на вашем иПхоне-у. Имати толико опција може бити неодољиво, али имајте на уму да су неки филтери доступни само за портрете или фотографије са јасним одвајањем позадине.
8. Када изаберете филтер по свом избору, поново прилагодите фонт и величину имена ако желите да. Затим додирните Готово у горњем десном углу.
На овај начин можете креирати постер за контакт користећи нову фотографију са камере или постојећу слику у галерији вашег иПхоне-а.
(ии) Направите контакт постер користећи Мемоји
1. Изаберите Мемоји из менија „Изаберите свој постер“.
2. Изаберите мемоџи који вам се свиђа међу доступним опцијама. Такође можете да креирате нови мемоџи додиром на + дугме.
3. Држите свој иПхоне испред лица. Аутоматски ће препознати и опонашати ваше лице. Можете направити свој израз и додирнути Окидач ИЛИ изаберите између унапред подешених израза лица датих на дну.
4. Кликните на Следећи.
5. На следећем екрану тапните на Боја икона доле лево и изаберите боју позадине по вашем избору.
6. Можете даље користити клизач на дну за промените засићеност или живост боје .
7. Затим додирните своје име на врху и прилагодите стил текста, тежина и боја .
8. Додирните Икс дугме да бисте сачували своју персонализацију
9. Коначно, додирните Готово у горњем десном углу.
Сада сте креирали свој персонализовани постер за контакте са мемоџијима, али има још много тога у процесу.
(иии) Направите Монограм (или иницијале имена) Контакт постер
1. Кликните на Монограм под „Изаберите свој постер“.
2. Сада, додирните иницијале свог имена у доњем десном углу да бисте их прилагодили ако је потребно.
4. Додирните икона у боји у доњем левом углу и изаберите боју по свом избору. Такође можете прилагодити његову живост помоћу датог клизача.
3. Кликните на Изабери . Поред тога, изаберите филтер који вам се свиђа.
4. Славина Готово у горњем десном углу и кликните на ажурирање .
5. Сада ће вас питати да ли желите да користите ову фотографију свуда, укључујући Аппле ИД. Изабери Користите или Не Сада на основу вашег избора.
То је то. Контакт постер који сте креирали ће се сада користити на свим вашим уређајима као Моја картица и такође ће се делити са другим иПхоне корисницима када их позовете.
Како избрисати своју сачувану фотографију контакта или постере на иОС-у 17?
У случају да желите да избришете сачувани постер контакта, следите доле наведене кораке:
1. Отвори Контакти апликацију на вашем иПхоне-у и додирните Моја картица на врху.
2. Ево, тапните Контакт Пхото & Постер .
избришите фотографије профила са Гоогле налога
3. Превуците нагоре на постеру који желите да избришете и додирните Бин икона .
4. Коначно, удари Избриши да бисте уклонили шаблон или сачувани постер контакта.
Контакт постер не ради или се приказује на иПхоне-у друге стране?
Ако се ваш контакт постер не појављује или се не појављује када зовете на телефон друге особе, замолите их да прате доле наведене кораке: